-
Постов
994 -
Зарегистрирован
Тип контента
Профили
Форумы
Магазин
Загрузки
Сообщения, опубликованные admin
-
-
Возвраты
Раздел Возвраты позволяет создавать статусы возврата, действия возврата и названия причин возврата, которые могут быть выбраны в запросах возврата. Дополнительные сведения об использовании этих имен возврата см. в разделе Возвраты.
Причину возврата можно найти на странице возврата товара в магазине, ее можно найти в разделе обслуживания клиентов внизу страницы на витрине магазина.
0 -
Статусы заказа
Как и в случае со статусом состояние на складе, когда заказ подтвержден клиентом, ему необходимо будет увидеть статус заказа. Статус заказа можно получить на странице его учетной записи в витрине магазина. После создания названий статусов заказов их можно выбрать в разделе Заказы.
0 -
Статус состояние на складе
В этом разделе вы можете создать статус "Нет в наличии", который будет отображаться на странице товара, когда его нет в наличии. Название статуса является произвольным.
Состояние по умолчанию для товаров на складе может быть отредактировано на вкладке параметров в настройках. Конкретный статус "Нет в наличии" для товара можно изменить на вкладке "Данные" в разделе "Товары.
0 -
Валюты
Раздел Валюты позволяет выбрать, какие валюты доступны для использования в витрине магазина. В валюте по умолчанию будут отображаться все цены товаров в магазине. Валютные предпочтения могут быть изменены клиентом в разделе заголовка любой страницы.
В OpenCart по умолчанию включены валюты евро, фунт и доллар США.
Для добавления новой валюты в магазин необходима следующая информация:
- Название валюты
- Код: ISO-код валюты. Коды валют можно посмотреть здесь currency converter.
- Символ слева: Добавляет символ валюты слева от кода.
- Символ справа: Добавляет символ валюты справа от кода.
- Кол-во знаков после запятой: Количество десятичных знаков, отображаемых в цене на витрине магазина.
- Значение: Для валюты по умолчанию будет установлено значение 1. Каждое значение валюты будет относительно этого значения. Так как доллар США равен 1,0 (по умолчанию), то в таблице используется евро .81 со значением, основанным на его ценности. Когда OpenCart переходит между валютами в витрине магазина, он будет использовать номер значения для расчета цен продуктов в этой новой валюте. OpenCart обновит значения валют на вкладке Локализация в разделе настройки магазина, если включено автоматическое обновление валюты.
- Статус: Включает или отключает валюту на витрине магазина.
0 -
Языки - Локализация
Раздел Локализация > Языки позволяет управлять языками, доступными для витрины магазина. OpenCart предоставляет английский язык в качестве языка по умолчанию после установки. Для добавления нескольких языков на сайт, необходимо установить языковой пакет. Языковые пакеты можно приобрести из каталога расширений. См. раздел Добавление нескольких языков, чтобы узнать, как добавить языковой пакет в OpenCart.
Если новый языковой пакет уже установлен в OpenCart store, то новый язык можно добавить на сайт в разделе Система -> Локализация -> Языки. Нажмите кнопку Добавить в правом верхнем углу, чтобы добавить новый язык. Для заполнения потребуется следующая информация:
Название языка * Указать название языка в магазине OpenCart. Код * Код языка ISO. Полный список USO кодов смотрите на W3Schools. Кодировка * Код, используемый браузерами для автоматического определения языка сайта. Коды локали можно посмотреть тут. Статус Включает или отключает язык на витрине магазина. Порядок сортировки Определяет положение языка среди нескольких языков в заголовке. 0 -
Адреса магазинов
Если у вашего интернет-магазине есть один или несколько физических магазина, вы можете добавить информацию об их местоположении в свою систему OpenCart. Таким образом, пользователям сети будет легко узнать, где находится ваш магазин.
Выберите Система > Локализация > Адрес магазина:
Вы откроете раздел местоположения магазинов, где найдете всю информацию о ваших физических магазинах. Есть два основных поля - Название магазина и Адрес. Когда вы закончите вводить информацию о вашем магазине, она появится в этом разделе. У вас будет возможность впоследствии редактировать информацию о каждом конкретном магазине.
Начните с нажатия кнопки "Добавить новый":
Сведения о местоположении магазина
В следующем разделе будут показаны все пустые поля, которые вы должны заполнить сведениями о вашем физическом магазине. Обязательными полями являются Название магазина, Адрес и Телефон.
Geocode \ Геокод - этот код использует географические координаты вашего адреса. Например, такой адрес, как 103 Integer Rd. Corona New Mexico 08219 будет преобразована в широту 34.249772 и долготу -105.603535. Геокодирование используется для размещения вашего маркера на карте.
Факс - введите свой номер факса, если он у вас есть.
Изображение - поместите изображение или логотип вашего магазина для более легкого распознавания.
Время работы - перечислите часы открытия и закрытия вашего магазина.
Комментарий - это поле для любых специальных пометок, которые вы хотите оставить для своих покупателей. Например, "Чеки не принимаются", или что либо другое.
Отображение местоположения магазина на странице Контакты
После завершения ввода сведений о физическом местоположении магазина перейдите в раздел Система > Настройки > Витрина:
Прокрутите до самого низа, и вы увидите поле с названием "Местоположение магазина". Если вы хотите, чтобы местоположение отображалось на странице "Контакты", включите его, нажав на галочку.
Теперь это местоположение активно и будет отображаться на странице "Контакты" вашего сайта OpenCart.
Если вы хотите удалить сведения о магазине, вы можете выбрать его галочкой слева и нажать кнопку "Удалить" в правом верхнем углу.
0 -
API
Для использования OpenCart API вы должны предварительно включить его в административной части вашего сайта.
Перейдите в Система > Пользователи > API, и вы увидите пользователя, созданного по умолчанию, с API Username "Default".
При добавлении нового пользователя по умолчанию не будет никакого API-ключа, его необходимо с генерировать, нажав на кнопку "Генерировать" и установив "Статус" в положение "Включено.
Затем добавьте свой IP-адрес в список разрешенных для доступа к API на вкладке "IP адрес".API доступен через URL-адрес, такой, как
http://example.com/index.php?route=api/cart/addгде в параметре route указывается нужный контроллер.
Примечание:
- У API пользователей поле customer_id всегда '0'. У них есть свой собственный api_id.
- Для примеров использована библиотека python-requests, но основная идея заключается в описании параметров, поэтому console curl будет достаточно.
- И в описаниях предполагается, что у нас есть префикс "oc_" в таблицах БД.
В первую очередь, вы можете и обязательно должны получить токен для вашей сессии - вы получаете файл cookie, и сервер OpenCart будет идентифицировать вашу активность таким образом.
import requests s = requests.Session() username = 'Default' key='L3MYyzlYMRL8gBcpCm6CdrVarFUXtPORZkJKP7vgaY8M8EIZWOr3EJxq' # Actually, key is 256 character-long s.post( 'http://myopencart.example.com/index.php?route=api/login', data={'username':username, 'key':key} ).textЕсли все было сделано правильно, вы получите json-ответ с помощью api_token для вашего сеанса. Проверьте страницу API в административной части сайта, нажмите "Редактировать" на пользователе API и откройте вкладку "Сессия" - там вы можете увидеть установленную сессию.
Что вы можете сделать с OpenCart API?
Логин - Вход
api/login
Создание сессии для пользователя API по ключу PARAMS:
DATA:
username: username из таблицы oc_api
key: key из oc_apiПРИМЕР:
session.post( 'http://myopencart.example.com/index.php?route=api/shipping/address', params={'api_token':'768ef1810185cd6562478f61d2'}, data={ 'username':username, 'key':key } )Валюта
api/currency
ОПИСАНИЕ: изменить валюту сессии
PARAMS:
api_token
DATA:
currency: code из таблицы oc_currency
ПРИМЕР:session.post( 'http://myopencart.example.com/index.php?route=api/currency', params={'api_token':'768ef1810185cd6562478f61d2'}, data={'currency':'USD'} )Корзина
api/cart/add
ОПИСАНИЕ: добавление товара в корзину
PARAMS:
api_token
DATA:
product_id: product_id из таблицы oc_cart
quantity: quantity из таблицы oc_cart
option: option array из таблицы oc_cart
ПРИМЕР:session.post( 'http://myopencart.example.com/index.php?route=api/cart/add', params={'api_token':'768ef1810185cd6562478f61d2'}, data={ 'product_id':'100' 'quantuty':'1' } )api/cart/edit
ОПИСАНИЕ: редактирование количества товара в корзине
PARAMS:
api_token
DATA:
key: cart_id из таблицы oc_cart
quantity: quantity из таблицы oc_cart
ПРИМЕР:session.post( 'http://myopencart.example.com/index.php?route=api/cart/edit', params={'api_token':'768ef1810185cd6562478f61d2'}, data={ 'key':'10' 'quantuty':'2' } )api/cart/remove
ОПИСАНИЕ: удаление товара из корзины
PARAMS:
api_token
DATA:
key: cart_id из таблицы oc_cart
ПРИМЕР:session.post( 'http://myopencart.example.com/index.php?route=api/cart/remove', params={'api_token':'768ef1810185cd6562478f61d2'}, data={ 'key':'10' } )api/cart/products
ОПИСАНИЕ: содержимое корзины
PARAMS:
api_token
DATA:
ПРИМЕР:session.post( 'http://myopencart.example.com/index.php?route=api/cart/products', params={'api_token':'768ef1810185cd6562478f61d2'}, data={} )Купоны
api/coupon
ОПИСАНИЕ: применить существующий купон
PARAMS:
api_token
DATA:
coupon: code из таблицы oc_coupon;
ПРИМЕР:session.post( 'http://myopencart.example.com/index.php?route=api/coupon', params={'api_token':'768ef1810185cd6562478f61d2'}, data={ 'coupon':'2222' } )Покупатель
api/customer
ОПИСАНИЕ: назначить покупателя для текущей сессии
PARAMS:
api_token
DATA:
firstname:
lastname:
email:
telephone:
ПРИМЕР:session.post( 'http://myopencart.example.com/index.php?route=api/customer', params={'api_token':'768ef1810185cd6562478f61d2'}, data={ 'firstname':'Dear', 'lastname':'Customer', 'email':'customer@example.com', 'telephone':'+1 879 2548022'} } )Подарочные сертификаты
api/voucher
ОПИСАНИЕ: применить существующий подарочный сертификат
PARAMS:
api_token
DATA:
voucher: code из таблицы oc_voucher;
ПРИМЕР:session.post( 'http://myopencart.example.com/index.php?route=api/voucher', params={'api_token':'768ef1810185cd6562478f61d2'}, data={ 'voucher':'VOU-7271' } )api/voucher/add
ОПИСАНИЕ: добавить новый подарочный сертификат для текущей сессии
PARAMS:
api_token
DATA:
from_name: from_name из таблицы oc_voucher
from_email: from_email из таблицы oc_voucher
to_name: to_name из таблицы oc_voucher
to_email: to_email из таблицы oc_voucher
amount: amount из таблицы oc_voucher в выбранной валюте
code: code из таблицы oc_voucher
ПРИМЕР:session.post( 'http://myopencart.example.com/index.php?route=api/voucher/add', params={'api_token':'768ef1810185cd6562478f61d2'}, data={ 'from_name':'MyOpenCart Admin' 'from_email':'admin@example.com' 'to_name':'Dear Customer' 'to_email':'customer@example.com' 'amount':'100' 'code':'VOU-7177' } )Доставка
api/shipping/address -
ОПИСАНИЕ: добавить адрес доставки к текущей сессии
PARAMS:
api_token
DATA:
firstname
lastname
address_1
city
country_id
zone_id
ПРИМЕР:session.post( 'http://myopencart.example.com/index.php?route=api/shipping/address', params={'api_token':'768ef1810185cd6562478f61d2'}, data={ 'firstname':'Customer', 'lastname':'Dear', 'address_1':'Somewhere', 'city':'KLD', 'country_id':'RUS', 'zone_id':'KGD' } )api/shipping/methods
ОПИСАНИЕ: возврат доступных способов доставки
PARAMS:
api_token
DATA:
ПРИМЕР:session.post( 'http://myopencart.example.com/index.php?route=api/shipping/methods', params={'api_token':'768ef1810185cd6562478f61d2'}, )api/shipping/method
ОПИСАНИЕ: установить способ доставки для текущей сессии
PARAMS:
api_token
DATA:
shipping_method
ПРИМЕР:session.post( 'http://myopencart.example.com/index.php?route=api/shipping/method', params={'api_token':'768ef1810185cd6562478f61d2'}, data={ 'shipping_method':'pickup.pickup' } )Бонусы
api/reward
ОПИСАНИЕ:
PARAMS:
api_token
DATA:
EXAMPLE:session.post( 'http://myopencart.example.com/index.php?route=api/reward', params={'api_token':'768ef1810185cd6562478f61d2'}, data={ } )api/reward/maximum
ОПИСАНИЕ:
PARAMS:
api_token
DATA:
ПРИМЕР:session.post( 'http://myopencart.example.com/index.php?route=api/reward/maximum', params={'api_token':'768ef1810185cd6562478f61d2'}, data={ } )api/reward/available
ОПИСАНИЕ:
PARAMS:
api_token
DATA:
ПРИМЕР:session.post( 'http://myopencart.example.com/index.php?route=api/reward/avaliable', params={'api_token':'768ef1810185cd6562478f61d2'}, data={ } )Заказ
api/order/add
ОПИСАНИЕ: новый заказ по содержимому корзины и информации об оплате / доставке был установлен в текущй сессии
PARAMS:
api_token
DATA:
ПРИМЕР:session.post( 'http://myopencart.example.com/index.php?route=api/order/add', params={'api_token':'768ef1810185cd6562478f61d2'}, )api/order/edit
ОПИСАНИЕ:
PARAMS:
api_token
DATA:
ПРИМЕР:session.post( 'http://myopencart.example.com/index.php?route=api/order/edit', params={'api_token':'768ef1810185cd6562478f61d2'}, data={ } )api/order/delete
ОПИСАНИЕ:
PARAMS:
api_token
DATA:
ПРИМЕР:session.post( 'http://myopencart.example.com/index.php?route=api/order/delete', params={'api_token':'768ef1810185cd6562478f61d2'}, data={ } )api/order/info
ОПИСАНИЕ:
PARAMS:
api_token
DATA:
ПРИМЕР:session.post( 'http://myopencart.example.com/index.php?route=api/order/info', params={'api_token':'768ef1810185cd6562478f61d2'}, data={ } )api/order/history
ОПИСАНИЕ:
PARAMS:
api_token
DATA:
ПРИМЕР:session.post( 'http://myopencart.example.com/index.php?route=api/order/history', params={'api_token':'768ef1810185cd6562478f61d2'}, data={ } )Оплата
api/payment/address
ОПИСАНИЕ: установить адрес оплаты для этой сессии
PARAMS:
api_token
DATA:
firstname
lastname
address_1
city
country_id
zone_id
ПРИМЕР:session.post( 'http://myopencart.example.com/index.php?route=api/payment/address', params={'api_token':'768ef1810185cd6562478f61d2'}, data={ 'firstname':'Customer', 'lastname':'Dear', 'address_1':'Somewhere', 'city':'KLD', 'country_id':'RUS', 'zone_id':'KGD' } )api/payment/methods
ОПИСАНИЕ: возврат доступных способов оплаты
PARAMS:
api_token
DATA:
ПРИМЕР:session.post( 'http://myopencart.example.com/index.php?route=api/payment/methods', params={'api_token':'768ef1810185cd6562478f61d2'}, )api/payment/method
ОПИСАНИЕ: настройка способа оплаты доступна в api/payment/methods
PARAMS:
api_token
DATA:
payment_method
ПРИМЕР:session.post( 'http://myopencart.example.com/index.php?route=api/payment/method', params={'api_token':'768ef1810185cd6562478f61d2'}, data={ 'payment_method':'bank_transfer' } )0 -
Группы пользователей
Для администратора OpenCart позволяет использовать раздел Группы пользователей для установки разрешений и доступа к профилям пользователей.
Вы можете получить доступ к нему с панели управления, нажав Система > Пользователи > Группы пользователей:
В разделе Группы пользователей можно создать группы и определить, какие страницы административной части могут быть просмотрены и изменены каждой группой. Обратите внимание, что вы должны знать, какие страницы могут быть доступны или изменены с правами на просмотр и изменение.
У вас есть две предопределенные группы пользователей в OpenCart по умолчанию - Главный администратор и Демонстрационная группа. Группа Администратор имеет все разрешения, тогда как Демонстрационная группа не имеет ни одного. Вы можете удалить обе эти группы и создать новые. Нажмите на кнопку "Действие" для одной из групп пользователей, чтобы увидеть поля разрешений.
Раздел Редактировать группу пользователей содержит два основных поля - "Разрешён просмотр" и "Разрешено внесение изменений". Соответственно, группа пользователей Администратор имеет все права доступа и изменения. Однако пользователи, назначенные в Демонстрационную группу, не будут иметь никаких разрешений на просмотр или изменение страниц панели администратора.
Если вы решите, что определенная группа пользователей не должна иметь разрешение на изменение, просто удалите галочки из категорий, которые вы хотите запретить изменять.
Например, catalog/attribute ссылается на раздел Атрибуты в меню Каталог панели инструментов OpenCart. То же самое касается и всех остальных - это страницы панели администратора вашего интернет-магазина, и вы можете решить, какая группа имеет права на просмотр или изменение каждой из страниц.
Прокрутите вниз в каждом поле, чтобы увидеть все страницы панели администратора, для которых вы можете давать и забирать разрешения.
Чтобы создать новую группу пользователей, вернитесь в раздел Основные группы пользователей и нажмите кнопку "Добавить новую" в правом верхнем углу.
После того, как вы назначите название группы пользователей, вы увидите, что вы можете сразу же настроить разрешения.
Дополнительные сведения о назначении пользователей группам пользователей см. на странице документации Пользователи.
0 -
Пользователи
Управление входами и выходами из административной части интернет-магазина может быть довольно сложной задачей для одного человека. Вы можете счесть необходимым назначить административные полномочия для определенных людей в вашей команде. Раздел Пользователи позволяет настроить, какие пользователи могут получить доступ к административной части магазина и какие разделы могут быть им доступны или изменены ими.
Группы пользователей
Прежде чем приступить к созданию профилей пользователей, следует посетить раздел Система > Пользователи > Группы пользователей, чтобы задать определенные разрешения на доступ и изменение.
OpenCart позволяет настроить, какие страницы на стороне администратора могут быть доступны для определенных групп пользователей. Вы должны проверить, к каким страницам можно получить доступ в разделе "Разрешён просмотр", и какой контент страницы можно изменить в разделе "Разрешено внесение изменений". Страницы в соответствующих полях отображаются в соответствии с разделами верхнего меню. Например, catalog/attribute - это раздел атрибутов в разделе Каталог в верхнем меню панели мониторинга.
Имейте в виду, что выбор разделов в разделе "Разрешён просмотр" позволяет пользователю просматривать информацию на этих страницах. Если страница выбрана в разделе "Разрешён просмотр", но не выбрана в разделе "Разрешено внесение изменений"; пользователь сможет просматривать информацию на странице, но не сможет изменить эту информацию.Для группы Сотрудники мы решили разрешить просмотр и разрешить изменение только в разделе каталога, но не в остальной части панели администратора.
В OpenCart есть две группы пользователей, установленные на стороне администратора: Главный администратор и Демонстрационная группа. У главного администратора отмечены все поля в разделе "Разрешён просмотр" и "Разрешено внесение изменений". Интуитивно понятно, что пользователям, назначенным на должность главного администратора, потребуется доступ ко всем страницам администратора и разрешение на изменение этих разделов. Вы можете оставить группу без изменений или отменить выбор категорий для этой группы. В демонстрационной группе пользователей не отмечена ни одна страница в разделах "Разрешён просмотр" и "Разрешено внесение изменений", то есть пользователи, добавленные в эту группу, не смогут получить доступ к администратративной части и изменить какие-либо функции магазина.
Пользователи
После настройки групп пользователей, вы можете создавать пользователей в разделе Система > Пользователи > Пользователи. Нажатие кнопки "Добавить" приведет вас к форме пользователя ниже. Помимо основной информации о пользователе, необходимо создать пароль для входа пользователя на панель управления. Группа пользователей, выбранная в раскрывающемся списке, назначит пользователю определенные разрешения. Статус позволяет разрешить пользователю входить в систему или запретить ему входить в панель управления.
В разрешении отказано
Пользователь может получить доступ к панели управления так же, как и администратор, за исключением ввода своего конкретного имени пользователя и пароля. Дополнительную информацию смотрите в разделе Интерфейс администратора.
Наш пользователь, John Doe, был назначен в группу сотрудников; это означает, что он сможет получить доступ и изменить все страницы Каталога. Он не сможет получить доступ к расширениям, продажам, системе или отчетам. На следующем снимке экрана показано, что будет просматривать John Doe, когда он попытается получить доступ к странице расширений.
Если ему разрешен доступ к этой странице, но не её редактирование, то при попытке сохранить изменение появится следующее предупреждение:
"Внимание: у вас нет разрешения на изменение категорий!"0 -
Вкладка Сервер
На вкладке Сервер в разделе Нистройки отображаются следующие поля:
- Режим обслуживания: Отключает отображение магазина покупателям. Им будет отображаться сообщение об обслуживании. ВНИМАНИЕ! Магазин будет отображаться 'в нормальном режиме' только после авторизации админа!
- Включить SEO URL: Включение функции ключевых слов OpenCart для страниц информации, категорий, производителей и страниц товаров. Необходимо настроить файл .htaccess в корневом каталоге!
- Robots: Список веб-роботов (их User Agents), для которых НЕ НАДО использовать метод Shared Sessions. Каждый User Agent указывается в новой строке!
- Уровень GZIP сжатия: Используется для увеличения эффективности передачи запросов. Задайте значение от 0 до 9.
- Регулярное выражение для проверки e-mail адресов: Ничего не меняйте в данном поле, если его назначение вам не понятно!
- Визуальный редактор по умолчанию: Устанавливает визуальный редактор системы по умолчанию. Если выбран редактор CKEditor, то в некоторых сторонних модулях он может не работать.
Безопасность
- Использовать SSL: Для использования SSL убедитесь что ваш хостинг поддерживает SSL сертификат и пропишите SSL адреса в файле конфигурации!
- Восстановление пароля: Разрешить функцию сброса забытого пароля для админ-пользователей. Это будет запрещено автоматически при обнаружении попытки взлома
- Использовать Shared Sessions: Помещает идентификатор сессии в URL, позволяя поддерживать одну сессию при переходах между разными доменами!
- Ключ шифрования: Ключ, который будет использоваться для шифрования конфиденциальной информации при обработке заказов
Загрузки
- Максимальный размер файла: Максимальный размер изображения, который может быть загружен через менеджер изображений (в байтах)
- Разрешенные типы файлов: Разрешенные для загрузки на сервер форматы файлов. Одна строка - одно значение!
- Разрешенные Mime Types: Разрешенные для загрузки на сервер MIME-типы. Одна строка - одно значение!
Обработка ошибок
- Показывать ошибки: Следует ли отображать ошибки PHP, предупреждения и уведомления, созданные вашим магазином. Должно быть установлено на "Нет" для рабочего магазина.
- Записывать ошибки: Следует ли регистрировать ошибки PHP, предупреждения и уведомления, созданные вашим магазином.
- Файл журнала ошибок: Имя файла журнала ошибок - если для параметра ошибки журнала задано значение "Да", то файл, в котором будут регистрироваться ошибки. По умолчанию используется файл error.log
0 -
Вкладка Почта
На вкладке Почта в разделе Настройки отображаются следующие поля:
Общие
- Почтовый протокол: Выбирайте 'Mail', и только в случае, когда этот способ не работает — SMTP. Позволяет выбирать между отправкой почты на электронную почту хоста или через SMTP. Вы должны связаться с хостинг-провайдером вашего магазина, чтобы узнать, настроена ли почта PHP. Если нет, вам нужно использовать SMTP, например gmail.
- Параметры функции mail: Запрашивает адрес электронной почты для магазина, если "Почта" была выбрана в почтовом протоколе. ОСТОРОЖНО. Не заполняйте поле, если не знаете, для чего оно. Когда используется 'Почта', здесь могут быть указаны дополнительные параметры для sendmail (например: -femail@storeaddress.com)
- SMTP хост: Адрес SMTP-сервера. Добавьте 'tls://' префикс, если требуется защищенное соединение. (пример: 'tls://smtp.gmail.com')
- SMTP логин: Полный адрес электронной почты или ваш логин для узла SMTP
- SMTP пароль: Если ваша почта на Gmail, возможно, потребуется настроить пароль для приложений здесь: Google.
- SMTP порт: Номер порта, предоставленный хостом SMTP. Обычно 25
- SMTP таймаут: Тайм-аута, предоставленный хостом SMTP. По умолчанию 5
E-Mail
- Оповещать администратора по E-Mail: выбор "Да" будет отправлять уведомление по электронной почте для каждого заказа, сделанного в магазине. Выберите тип событий для оповещения администратора по E-Mail. Регистрация, Партнеры, Заказы, Отзывы
- Дополнительные E-Mail адреса: Список дополнительных адресов для получения сообщений от системы. (Разделяются запятыми, без пробелов)
0 -
Вкладка Изображения
В этой вкладке изображения в разделе параметров настраиваются изображения по умолчанию для магазина:
- Логотип магазина: Загрузите логотип магазина с помощью Диспетчера изображений.
- Иконка: загрузите favicon для магазина с помощью встроенного Диспетчера изображений.
0 -
Вкладка Опции
На вкладке Опции в разделе Настройки отображаются следующие поля: Товары, Отзывы, Подарочные серитфикаты, Налоги, Аккаунт, Оформление заказа, Наличие, Партнеры, Возврат товара:
Товары
- Подсчёт товаров в категории: Отображать количество товаров в категории. Включение этой опции может привести к увеличению времени загрузки для магазинов с большим количеством подкатегорий и товаров.
- Лимит элементов (Admin): количество элементов, которые могут отображаться на странице в админке. Например, '10' ограничит число покупателей, отображаемых на странице в разделе Продажи > Покупатели, до 10. Этот параметр влияет на количество элементов на странице в разделе Каталог > Товары, Атрибуты, Характеристики, Производители, Файлы для скачивания, Отзывы, Статьи; Продажи > Заказы, Возвраты, Покупатели, Партнеры, Купоны, Подарочные сертификаты; Система > Макеты, Баннеры, Пользователи, Локализация; и Отчеты > Продажи, Товары, Покупатели, Маркетинг. Единственный способ изменить количество элементов, просматриваемых на странице, находится на этой вкладке.
- Скрыть UPC: Скрытие поля UPC на странице редактирования товара
- Скрыть EAN: Скрытие поля EAN на странице редактирования товара
- Скрыть JAN: Скрытие поля JAN на странице редактирования товара
- Скрыть ISBN: Скрытие поля ISBN на странице редактирования товара
- Скрыть MPN: Скрытие поля MPN на странице редактирования товара
Отзывы
- Разрешить отзывы: Разрешить / запретить оставлять отзывы. ВНИМАНИЕ! Отключение приведет к отключению существующих отзывов.
- Разрешить отзывы гостям: Разрешить гостям оставлять отзывы. В противном случае, оставлять отзывы смогут только зарегистрированные покупатели
Подарочные сертификаты
- Минимальная сумма: Минимальный номинал для подарочного сертификата (нельзя купить сертификат на меньшую сумму, чем указана в этом поле) - (Добавленное число будет учитываться в валюте по умолчанию).
- Максимальная сумма: Максимальный номинал суммы подарочного сертификата (Добавленное число будет учитываться в валюте по умолчанию).
Налоги
- Отображать цены с налогом: при выборе значения "Да" на странице продукта в разделе "Цена" отображается предполагаемый налог. Выбор "Нет" скроет от покупателя размер налогов до момента оформления заказа.
- Адрес магазина для расчёта налогов: Если покупатель не авторизован, использовать адрес магазина для вычисления налогов. Вы можете выбрать использование адреса магазина либо в качестве адреса доставки, либо платежного адреса покупателя.
- Адрес покупателя в качестве адреса доставки или платежа: Для подсчёта налогов надо знать адрес. Вы можете выбрать использование выбранного по умолчанию адреса покупателя для адреса доставки или платежа покупателя.
Зарегистрированные покупатели
- Покупатели онлайн: Отслеживать онлайн покупателей через раздел отчетов о покупателях.
- Активность покупателей: Отслеживать активность покупателей через раздел отчетов о покупателях.
- Записывать историю поисковых запросов покупателей: при выборе "Да" будет производиться запись.
- Группа покупателей: выберите группу покупателей по умолчанию, в которую покупатель будет добавлен при создании учетной записи. Чтобы изменить группу покупателей отдельного покупателя, см. раздел Покупатели.
- Показывать группы: Показывать группы покупателей, которые новые покупатели могут выбрать в момент регистрации при первом создании своей учетной записи, такие как "Оптовые покупатели" и т.д.
- Показывать цены только авторизованным: Цены смогут видеть только зарегистрированные и авторизованные покупатели
- Попыток для входа: При достижении максимального количества попыток, аккаунт будет заблокирован на 1 час. Помогает от взлома аккаунта.
- Подтверждение при регистрации: Требовать от клиента подтверждение согласия с правилами при регистрации аккаунта
Оформление заказа
- Префикс счета-фактуры: Установите префикс счета-фактуры. (Пример: СЧТ-2015-00)
- Показывать вес в корзине: Показывает вес всех заказанных товаров на странице Корзины
- Оформление без регистрации: Позволить покупателям оформлять заказы без регистрации личного кабинета. Эта функция не будет доступна, если в корзине будут загружаемые в виде файла товары.
- Подтверждение при оформлении: Требовать подтверждение согласия с правилами при оформлении заказа
- Статус заказа: Статус заказа по умолчанию
- Статус обрабатываемого заказа: Статусы, при которых заказ считается в обработке. После назначения такого статуса заказу будет происходить списание товара со склада, и у покупателя будут вычтены бонусы и скидки.
- Статус завершенного заказа: После установки этого статуса, пользователю будет отправлено письмо с доступом к загружаемым товарам и подарочным сертификатам.
- Статус Fraud: Статус заказа, если клиент заподозрен в попытке изменить платежные реквизиты, а также при попытке использования несуществующего купона или сертификата.
- API пользователя: API пользователя по умолчанию, которое администратор будет использовать.
Кол-во на складе
- Показывать остаток: Показывать остаток товара на складе (на странице товара)
- Предупреждать о нехватке: Предупреждать на странице корзины о нехватке товара на складе, если товар закончился, но помечен, как имеющийся в наличии на складе. (Всегда показывается, если товара нет в наличии)
- Заказ при нехватке: Разрешить покупателям оформлять заказ, если заказываемых товаров на данный момент нет на складе
Партнёры
- Требовать одобрения: Автоматически подтверждать (одобрять) регистрацию любого партнера в системе
- Автоматическая комиссия: Автоматическое начисление комиссии партнеру после установки статуса "Завершен"
- Вознаграждение (%): Партнерское вознаграждение по умолчанию (в процентах)
- Условия партнерства: Требовать подтверждение согласия с правилами при регистрации партнера
Возвраты
- Условия возврата: Требовать подтверждения согласия с правилами перед возвратом товара
- Статус возврата: Статус возврата по умолчанию после того, как покупателем инициирован запрос на возврат купленного товара
Captcha
- Captcha: Использовать выбранную Captcha-службу на страницах регистрации/авторизации, обратной связи и при добавлении отзыва.
- Cтраницы для использования Captcha: Выбор страницы, на которых будет активирована Captcha
0 -
Вкладка Локализация
На вкладке Локализация в разделе Настройки отображаются следующие поля:
- Страна: страна, в которой расположен магазин.
- Регион/область: регион или область, в которой находится магазин.
- Язык: язык, на котором будет отображаться витрина магазина.
- Язык администрирования: язык, на котором будет отображаться администрирование магазина.
- Валюта: будут показаны цены в валюте по умолчанию.
- Автоматическое обновление валюты: ежедневно обновляется курс конвертации между различными валютами.
- Единица измерения длины: единицы измерения, в которых будут отображаться длина, ширина и высота изделий.
- Единица измерения веса: единицы измерения, в которых будет отображаться вес продукта.
0 -
Вкладка "Общие"
На вкладке Общие в разделе Система > Настройки отображаются следующие поля:
- URL магазина: адрес магазина. Не забудьте указать 'http:' или 'https:' в начале и '/' в конце.
- Название магазина: название магазина. Эта информация будет отображаться на странице Контакты в разделе Обслуживание клиентов нижнего колонтитула.
- Владелец магазина: имя, используемое в разделе "От:" любого электронного письма, отправленного из магазина.
- Адрес: адрес магазина. Эта информация будет отображаться на странице Контакты в разделе Обслуживание клиентов нижнего колонтитула.
- E-mail: Электронная почта владельца магазина или общая электронная почта для магазина, которая будет использоваться для уведомлений по электронной почте, отправляемых OpenCart.
- Телефон: номер телефона магазина. Эта информация будет отображаться на странице Контакты в разделе Обслуживание клиентов нижнего колонтитула.
- Факс (необязательно): номер факса магазина. Эта информация будет отображаться на странице Контакты в разделе Обслуживание клиентов нижнего колонтитула.
0 -
Отправка электронной почты группе клиентов
Почтовая система OpenCart позволяет отправлять электронные письма определенным группам покупателей. Вы можете использовать эту функцию для отправки информационных бюллетеней, информации о специальных предложениях или для передачи любого типа информации о магазине выбранной группе покупателей. Группы покупателей особенно полезны при отправке электронной почты определенным группам людей, а не лично каждому покупателю, информация о котором есть в административной части магазина. Дополнительные сведения о создании группы покупателей см. в разделе Группы покупателей. Доступ к странице Почта можно получить из меню Продажи > Почта.
Выберите группу покупателей в поле " Кому:", Создайте тему для письма, напишите текст сообщения и нажмите кнопку "Отправить". Это письмо будет отправлено всем покупателям из выбранной группы
0 -
Купоны
Вы можете создавать и назначать купоны для определенных товаров или категорий товаров в разделе Маркетинг > Купоны.
На странице Купоны будет отображен список всех купонов, созданных в административной части.
Вкладка "Общие"
Редактирование или вставка купона приведет администратора к форме, содержащей следующие поля:
- Название купона: описательное имя для купона.
- Код: код, который покупатель должен ввести в корзину покупок, чтобы использовать купон в витрине магазина.
- Тип: скидка может быть фиксированной суммой или процентом от общей суммы.
- Скидка: размер скидки.
- Сумма: минимальная сумма, начиная с которой купон действителен.
- Авторизация покупателя: при выборе "Да" покупатель должен войти в свою учетную запись магазина, чтобы использовать купон. Выбор "Нет" позволит покупателю использовать купон в качестве гостя.
- Бесплатная доставка: выбор "Да" предоставляет покупателю возможность бесплатной доставки при использовании кода скидки.
- Категории: при выборе категории товара скидка будет применена ко всем товарам в этой категории. Дополнительные сведения о создании новой категории товаров см. В разделе Категории.
- Товары: конкретные товары можно выбрать, указав название товара в соответствующем поле. Чтобы удалить товар из скидки, нажмите красную кнопку минус в списке товаров под ним.
- Дата начала: первый день, когда скидка может быть использована.
- Дата окончания: последний день, когда скидка может быть использована.
- Количество применений купона: сколько раз максимально купон может быть использован покупателями.
- Количество применений одним покупателем: сколько раз максимально купон может быть использован одним покупателем.
- Статус: включает или отключает купон для использования в витрине магазина.
Из информации на вкладке Общие выше мы видим, что этот купон дает клиенту скидку в размере $10 на продукт Acer Aspire.
История купонов
На вкладке История купонов перечислены все варианты использования этого купона в магазине. Будет отображени следующая информация о каждом использовании:
- № заказа
- Покупатель
- Дата добавления
- Итого
Купоны в витрине магазина
Добавление и редактирование купонов в административной части влияет на использование купонов в корзине покупок и оформлении заказа в магазине.
Корзина покупок
Чтобы разрешить использование купонов в витрине магазина, вы должны включить расширение Купоны в разделе Расширения - Учитывать в заказе. Чтобы покупатель мог воспользоваться купоном "Скидка -10,00", он должен сначала добавить товар в корзину со страницы товара, а затем ввести код в корзину покупок. Они могут выбрать "Использовать код купона", ввести код купона в соответствующем поле, а затем нажать "Применить купон".
При применении купона скидка по купону будет вычтена из первоначальной суммы. Сумма с учетос скидки будет показана под купоном (кодом) в разделе Итоги заказа.
Оформление
Клиент еще раз увидит купонную скидку на этапе подтверждения заказа при оформлении заказа:
0 -
Маркетинг
Раздел маркетинг в Панели Управления OpenCart позволяет добавлять и отслеживать создаваемые маркетинговые кампании. Чтобы открыть раздел из панели мониторинга, перейдите в поле "Маркетинг", щелкните его, и вы увидите подменю "Маркетинг", "Филиалы", "Купоны", "Почта". Нажмите на "Маркетинг".
Первый раздел, который вы увидите, называется "Отслеживание маркетинга". На этой странице можно отслеживать и искать добавленные маркетинговые кампании. Мы добавили пример для маркетинговой кампании под названием "The Future of Content".
Вы можете добавить свои кампании с помощью кнопки "Добавить" в правом верхнем углу экрана (вариант 1). Как только вы начнете создавать свои новые маркетинговые кампании, вы сможете искать их по названию кампании, дате добавления и коду отслеживания. Вы можете внести дополнительные изменения в каждую кампанию с помощью кнопки редактирования в правом нижнем углу экрана (вариант 2).
В разделе, где вы добавляете новую маркетинговую кампанию, у вас есть несколько открытых полей.
1. Название кампании - выберите название вашей новой маркетинговой кампании (для нашего примера мы использовали “The Future of Content”).
2. Описание кампании - напишите описание вашей новой маркетинговой кампании (например, какова основная тема, каковы цели и методы, которые вы будете использовать).
3. Код отслеживания - этот код будет сгенерирован автоматически, но вы можете отредактировать поле и выбрать собственный номер для упрощения отслеживания. URL-адреса ниже будут автоматически обновлены с введенным вами номером.
Код отслеживания
Для отслеживания кампаний код отслеживания добавляется в конец URL-адреса, ведущего к каждой маркетинговой кампании. Вы можете вставить код в каждую из ссылок, которые вы выбрали на своем сайте.
Когда вы создаете баннер для рекламной кампании на своем веб-сайте или другой онлайн-медиа-платформе, вы должны создать новую маркетинговую кампанию. Новая кампания будет использоваться для отслеживания того, сколько кликов вы получили и откуда они пришли, путем встраивания кода отслеживания в ссылку на кампанию.
Пример. Вы начинаете рекламировать на трех различных медиа-платформах. Вам нужно будет добавить новую маркетинговую кампанию для каждой из них, с именем каждой медиа-платформы, на которой вы размещаете рекламу. Таким образом, вы будете отслеживать, сколько кликов вы получаете с каждого из этих сайтов. Вы просто даете им ссылку со встроенным кодом отслеживания каждой маркетинговой кампании.
0 -
Отправка электронной почты группе клиентов
Почтовая система OpenCart позволяет отправлять электронные письма определенным группам покупателей. Вы можете использовать эту функцию для отправки информационных бюллетеней, информации о специальных предложениях или для передачи любого типа информации о магазине выбранной группе покупателей. Группы покупателей особенно полезны при отправке электронной почты определенным группам людей, а не лично каждому покупателю, информация о котором есть в административной части магазина. Дополнительные сведения о создании группы покупателей см. в разделе Группы покупателей. Доступ к странице Почта можно получить из меню Продажи > Почта.
Выберите группу покупателей в поле " Кому:", Создайте тему для письма, напишите текст сообщения и нажмите кнопку "Отправить". Это письмо будет отправлено всем покупателям из выбранной группы.
0 -
Купоны
Вы можете создавать и назначать купоны для определенных товаров или категорий товаров в разделе Маркетинг > Купоны.
На странице Купоны будет отображен список всех купонов, созданных в административной части.
Вкладка "Общие"
Редактирование или вставка купона приведет администратора к форме, содержащей следующие поля:
- Название купона: описательное имя для купона.
- Код: код, который покупатель должен ввести в корзину покупок, чтобы использовать купон в витрине магазина.
- Тип: скидка может быть фиксированной суммой или процентом от общей суммы.
- Скидка: размер скидки.
- Сумма: минимальная сумма, начиная с которой купон действителен.
- Авторизация покупателя: при выборе "Да" покупатель должен войти в свою учетную запись магазина, чтобы использовать купон. Выбор "Нет" позволит покупателю использовать купон в качестве гостя.
- Бесплатная доставка: выбор "Да" предоставляет покупателю возможность бесплатной доставки при использовании кода скидки.
- Категории: при выборе категории товара скидка будет применена ко всем товарам в этой категории. Дополнительные сведения о создании новой категории товаров см. В разделе Категории.
- Товары: конкретные товары можно выбрать, указав название товара в соответствующем поле. Чтобы удалить товар из скидки, нажмите красную кнопку минус в списке товаров под ним.
- Дата начала: первый день, когда скидка может быть использована.
- Дата окончания: последний день, когда скидка может быть использована.
- Количество применений купона: сколько раз максимально купон может быть использован покупателями.
- Количество применений одним покупателем: сколько раз максимально купон может быть использован одним покупателем.
- Статус: включает или отключает купон для использования в витрине магазина.
Из информации на вкладке Общие выше мы видим, что этот купон дает клиенту скидку в размере $10 на продукт Acer Aspire.
История купонов
На вкладке История купонов перечислены все варианты использования этого купона в магазине. Будет отображени следующая информация о каждом использовании:
- № заказа
- Покупатель
- Дата добавления
- Итого
Купоны в витрине магазина
Добавление и редактирование купонов в административной части влияет на использование купонов в корзине покупок и оформлении заказа в магазине.
Корзина покупок
Чтобы разрешить использование купонов в витрине магазина, вы должны включить расширение Купоны в разделе Расширения - Учитывать в заказе. Чтобы покупатель мог воспользоваться купоном "Скидка -10,00", он должен сначала добавить товар в корзину со страницы товара, а затем ввести код в корзину покупок. Они могут выбрать "Использовать код купона", ввести код купона в соответствующем поле, а затем нажать "Применить купон".
При применении купона скидка по купону будет вычтена из первоначальной суммы. Сумма с учетос скидки будет показана под купоном (кодом) в разделе Итоги заказа.
Оформление
Клиент еще раз увидит купонную скидку на этапе подтверждения заказа при оформлении заказа:
0 -
Маркетинг
Раздел маркетинг в Панели Управления OpenCart позволяет добавлять и отслеживать создаваемые маркетинговые кампании. Чтобы открыть раздел из панели мониторинга, перейдите в поле "Маркетинг", щелкните его, и вы увидите подменю "Маркетинг", "Филиалы", "Купоны", "Почта". Нажмите на "Маркетинг".
Первый раздел, который вы увидите, называется "Отслеживание маркетинга". На этой странице можно отслеживать и искать добавленные маркетинговые кампании. Мы добавили пример для маркетинговой кампании под названием "The Future of Content".
ы можете добавить свои кампании с помощью кнопки "Добавить" в правом верхнем углу экрана (вариант 1). Как только вы начнете создавать свои новые маркетинговые кампании, вы сможете искать их по названию кампании, дате добавления и коду отслеживания. Вы можете внести дополнительные изменения в каждую кампанию с помощью кнопки редактирования в правом нижнем углу экрана (вариант 2).
.
В разделе, где вы добавляете новую маркетинговую кампанию, у вас есть несколько открытых полей.
1. Название кампании - выберите название вашей новой маркетинговой кампании (для нашего примера мы использовали “The Future of Content”).
2. Описание кампании - напишите описание вашей новой маркетинговой кампании (например, какова основная тема, каковы цели и методы, которые вы будете использовать).
3. Код отслеживания - этот код будет сгенерирован автоматически, но вы можете отредактировать поле и выбрать собственный номер для упрощения отслеживания. URL-адреса ниже будут автоматически обновлены с введенным вами номером.
Код отслеживания
Для отслеживания кампаний код отслеживания добавляется в конец URL-адреса, ведущего к каждой маркетинговой кампании. Вы можете вставить код в каждую из ссылок, которые вы выбрали на своем сайте.
Когда вы создаете баннер для рекламной кампании на своем веб-сайте или другой онлайн-медиа-платформе, вы должны создать новую маркетинговую кампанию. Новая кампания будет использоваться для отслеживания того, сколько кликов вы получили и откуда они пришли, путем встраивания кода отслеживания в ссылку на кампанию.
Пример. Вы начинаете рекламировать на трех различных медиа-платформах. Вам нужно будет добавить новую маркетинговую кампанию для каждой из них, с именем каждой медиа-платформы, на которой вы размещаете рекламу. Таким образом, вы будете отслеживать, сколько кликов вы получаете с каждого из этих сайтов. Вы просто даете им ссылку со встроенным кодом отслеживания каждой маркетинговой кампании.
0 -
Группы Покупателей
Группы покупателей реализуют большую организационную схему для списка покупателей. Это полезно при выборе групп покупателей для товаров со скидкой и специальных предложений в магазине, а также для отправки электронных писем для выбранным покупателям.
Добавление новой группы покупателей
Группа покупателей по умолчанию для OpenCart называется "Default". Чтобы создать новое имя группы покупателей, перейдите на страницу Покупатели > Группы Покупателей. Над списком нажмите кнопку "Добавить". Вы будете перенаправлены на страницу, где вы можете заполнить информацию о группе покупателей. Вы можете указать "Название группы покупателей" и "Описание" для группы. В этой группе можно выбрать настройку "Подтверждение новых покупателей", которая регулирует добавление новых покупателей автоматически, либо через подтверждение администратором магазина. Порядок сортировки определяет положение этой группы среди других групп покупателей.
Присвоение группы покупателей клиенту
Чтобы присвоить группу покупателей конкретному покупателю, его необходимо индивидуально добавить в группу в разделе Покупатели > Покупатели. Чтобы добавить группу покупателей, выберите покупателя и нажмите кнопку "Изменить" в поле "Действие". На вкладке Общие есть выпадающий список для выбора "Группы покупателей". Выберите группу покупателей и нажмите кнопку "Сохранить" в правом верхнем углу.
Применение Скидок и Акций для групп покупателей к товарам
Чтобы добавить скидку на товар для определенной группы покупателей, информацию о товаре необходимо предварительно отредактировать. В разделе Каталог > Товары найдите товар в списке и нажмите кнопку " Изменить "в разделе "Действие". Группа покупателей может быть выбрана на вкладках "Скидки" или "Акции". Необходимо указать цену со скидкой, а также дату начала/окончания этой скидки/акции. Дополнительную информацию смотрите в разделе Товары.
0 -
Для управления информацией о клиентах используются три раздела: Покупатели, Группы Покупателей и черный список IP-адресов.
Клиенты \ Покупатели
Когда клиент создает учетную запись или завершает процесс оформления заказа, OpenCart автоматически сохраняет его информацию в разделе Администрирование для последующего доступа в разделе Продажи > Покупатели > Покупатели. На этой странице будет показан полный список клиентов, а также следующая информация:
- Имя Покупателя
- E-mail: Сохраняет адреса электронной почты для электронных писем с подтверждением, уведомлений, бюллетеней и т. д.
- Группа Покупателей: Назначенная группа клиентов, используемая для применения скидок и специальных предложений и отправки групповых сообщений электронной почты.
- Статус: Отклоняет или подтверждает вход в учетную запись клиента.
- Активация: Утверждает учетную запись клиента после создания.
- IP: Адрес, который показывает местоположение клиента.
- Дата добавления: Дата создания учетной записи клиента.
Поиск клиента \ покупателя
В случае необходимости поиска конкретного клиента, введите необходимую информацию о клиенте в поле ниже. При нажатии кнопки "фильтр" будут найдены конкретные клиенты, соответствующие введенной информации. Это экономит вам время на сортировку страниц клиентов, чтобы найти конкретного человека. Дополнительную информацию об инструменте фильтра см. В разделе Фильтр.
Добавление нового покупателя вручную
Учетные записи клиентов обычно не нужно создавать в панели администрирования, так как информация об учетной записи сохраняется автоматически при создании пользователя в витрине магазина. Возможно, вам придется вручную вводить информацию о клиентах в список клиентов. Нажатие кнопки "Добавить" на странице клиента приведет вас к форме, в которой можно заполнить информацию о клиенте.
Вкладка "Общие"
На вкладке Общие запрашивается основная информация о клиенте: "Имя", "Фамилия", "E-Mail - Электронная почта" и "Телефон". Для частного доступа к сайту клиенту необходимо предоставить пароль. В разделе "Подтвердить" введите пароль повторно. Включение функции "Рассылка" позволит включить этого клиента в список рассылки по электронной почте. Позже вы можете классифицировать этого клиента в определенную группу клиентов. Клиент будет отнесен к категории "по умолчанию", если нет определенной группы клиентов. Статус определяет, будет ли этот клиент иметь доступ к логину магазина.
Добавление адреса
Добавление адреса клиента важно для доставки продукции клиенту. Нажав на зеленую кнопку "+", вы добавите адресную форму "Адрес 1". Вы можете добавить столько адресов, сколько необходимо с помощью зеленой кнопки, или удалить их с помощью красной кнопки ' -'. "Имя", "Фамилия", "Адрес1", "Город", "Страна" и "Регион/штат " являются обязательными полями в адресной форме.
Когда указанные выше поля будут заполнены, нажмите кнопку "Сохранить", чтобы сохранить форму для дальнейшей работы. Вам не нужно беспокоиться об IP-адресе клиента для отслеживания транзакций, если вам не нужно знать региональное местоположение вашего клиента.
Изменение существующей информации о клиентах
Раздел Покупатели в основном будет использоваться для изменения существующей информации о клиенте, для таких операций, как изменение группы клиентов, а не для добавления новых клиентов. При редактировании информации о клиентах можно изменять общие сведения, добавлять новые адреса, управлять транзакциями и добавлять бонусные баллы. В разделе действие, нажав кнопку "Изменить" для конкретного клиента, вы перейдете на страницу информации о клиенте. Информацию о клиенте можно изменить на вкладке Общие.
Управление транзакциями
На вкладке транзакция можно вручную добавить транзакцию к клиенту. Для этого введите в описание транзакции, оплаченную сумму и нажмите кнопку "Добавить транзакцию". Каждая добавленная транзакция будет отображаться на вкладке транзакции.
Добавление бонусных баллов
Если вы решите включить бонусные баллы для магазина, баллы могут быть добавлены вручную к определенным клиентам в административной части вашего магазина. Бонусные баллы могут быть добавлены к товарам, и они будут начислены клиентам сразу же посте покупки такого товара. Если вы решили добавить бонусные баллы непосредственно клиентам, вы можете указать причину в описании и сумму баллов на вкладке бонусные баллы. Если вам нужно вычесть баллы со счёта клиента, вы можете ввести отрицательное число в поле баллы.
В профиле клиента будет отображаться список всех событий добавления и вычитания. На балансе будет отображаться общее количество бонусных баллов, накопленных клиентом. OpenCart вычисляет баланс отрицательных и положительных чисел, чтобы вычесть или добавить к общей сумме.
IP Адрес
IP-адрес покажет местоположение компьютерной сети клиента. Есть много услуг веб-сайта, доступных владельцам магазинов, которые дадут местоположение для IP-адреса.
IP-адрес не может быть добавлен или изменен для клиента в OpenCart. IP-адрес будет автоматически получен от клиента OpenCart и добавлен к его информации о клиенте.Утверждение новых клиентов
Учетные записи клиентов должны быть утверждены, прежде чем к ним будет получен доступ в магазине. На странице панели состояния количество клиентов, нуждающихся в утверждении, отображается в разделе Обзор. Перейдите в раздел Покупатели > Покупатели и найдите всех клиентов, у которых в столбце Утверждено указано "нет". Проверьте этих клиентов и нажмите кнопку "Утвердить" в правом углу.
0 -
Подарочные Сертификаты
Подарочные сертификаты могут быть индивидуально отправлены клиентам по электронной почте другими клиентами в магазине. Клиент, получающий подарочный сертификат, может использовать код, указанный в электронном письме, в корзине покупок, чтобы вычесть сумму подарочного сертификата из общей суммы заказа. Чтобы управлять подарочными сертификатами магазина, перейдите в раздел Продажи > Подарочные сертификаты > Подарочные сертификаты.
Подарочные сертификаты имеют только одно использование на одного клиента. Если клиент использует тот же код для другого заказа, OpenCart отобразит предупреждение: "Предупреждение: подарочный сертификат недействителен или остаток был израсходован!"Вкладка "Общие"
Чтобы создать новый подарочный сертификат, нажмите кнопку "Добавить". Потребуется следующая информация:
- Код: код, который клиент должен ввести в корзину покупок для использования подарочного сертификата.
- Имя отправителя: имя лица, отправляющего подарочный сертификат.
- E-Mail отправителя: адрес электронной почты лица, отправляющего подарочный сертификат.
- Имя получателя: имя лица, получающего подарочный сертификат.
- E-Mail получателя: адрес электронной почты лица, получающего подарочный сертификат.
- Тематика: тема подарочного сертификата для электронной почты.
- Сообщение: сообщение, добавленное в сообщение электронной почты подарочного сертификата.
- Сумма: сумма подарочного сертификата, который будет использоваться в магазине.
- Статус: включает или отключает подарочный сертификат.
Вкладка История подарочных сертификатов
На вкладке История подарочных сертификатов отображается использование кода подарочного сертификата при оформлении заказа. Будут показаны идентификатор заказа, имя клиента, сумма и дата добавления.
Тематика подарочных сертификатов
Раздел Темы сертификатов изменяет изображение, отображаемое в сообщении электронной почты, в соответствии с темой. В витрине магазина клиенты, приобретающие подарочный сертификат для человека, могут выбрать тему для сертификата.
Отправка подарочного сертификата клиенту по электронной почте
После создания подарочного сертификата вы несете ответственность за отправку электронного письма клиенту, получившему подарочный сертификат. После того, как вы убедитесь, что данные электронной почты клиента были заполнены на вкладке Общие, вы можете отправить электронное письмо, нажав кнопку "Отправить" в разделе "Действие". Если письмо было отправлено, OpenCart отобразит сообщение: "Успешно: письмо с подарочным сертификатом отправлено!".
На скриншоте ниже показано, как клиент увидит письмо с подарочным сертификатом в своей электронной почте:
Поля Код, Имя отправителя, Сообщение, Сумма на вкладке Общие включены в содержимое сообщения электронной почты. Тема дня рождения, выбранная выше, показана в письме изображением справа.
Покупка подарочного сертификата в магазине
Клиенты имеют возможность купить подарочный сертификат для своих друзей и семьи. Они могут приобрести подарочный сертификат, перейдя в раздел Моя учетная запись > Подарочный сертификат со своей страницы учетной записи или через дополнительные Услуги > Подарочный сертификат в нижнем колонтитуле любой страницы.
Информация, добавленная в указанные выше поля, будет автоматически сохранена в административной части, как только клиент подтвердит покупку подарочного сертификата. Минимальная и максимальная суммы, на которые можно приобрести подарочный сертификат, устанавливаются в настройках магазина. См. Настройки для получения дополнительной информации.
0

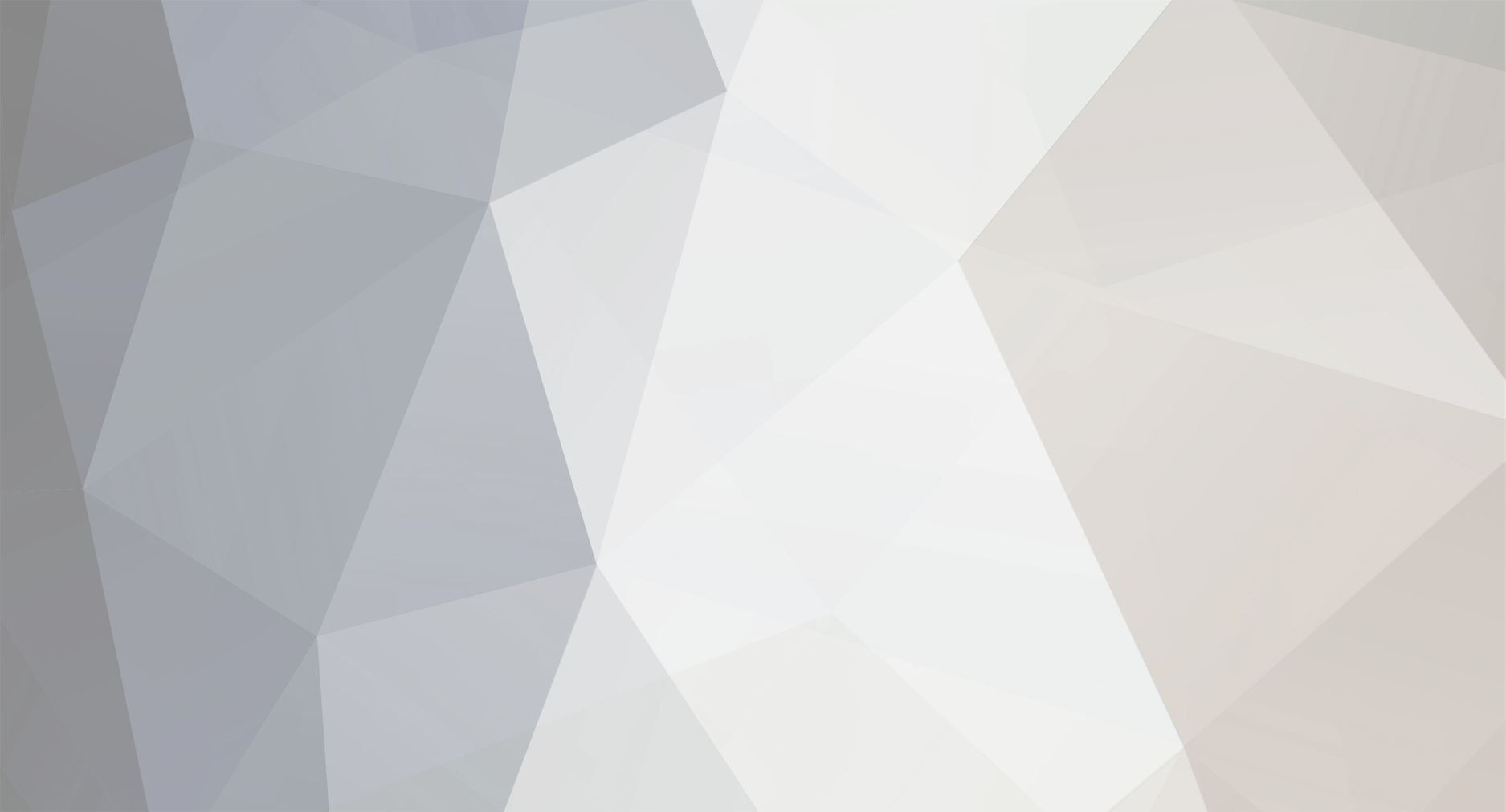

Страны в OpenCart
в Документация
Опубликовано
Страны
По умолчанию при установке OpenCart в разделе Страна находится список из 239 стран. Эти страны можно использовать для оценки доставки и налогов, если клиент в них находится. Каждая страна может быть индивидуально отключена, удалена с витрины магазина, отредактирована. Страны также могут быть удалены. Единственная проблема с удалением страны заключается в том, что информация о стране будет удалена вместе с ней. Если вы хотите сделать эту страну доступной для доставки, вам придется повторно ввести информацию о стране; в то время как включить страну, ранее отключенную, проще.